Después de instalar Zentyal, para instalar las Guest Additions deberemos seguir este tutorial: https://cafedixital.com/blog/instalar-virtualbox-guest-additions-en-zentyal/
Previamente hemos colocado una tarjeta de red NAT en el slot 1 y una tarjeta de red interna en el slot 2.
Para acceder en cualquier momento a nuestro servidor usaremos esta ruta en el navegador:
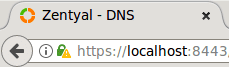
Primero, instalaremos el DNS y el DHCP
Al iniciar el servidor por primera vez, te da la posibilidad de instalar algunos paquetes, así que vamos a marcar la instalación de los paquetes «DNS Server» y «DHCP Server».
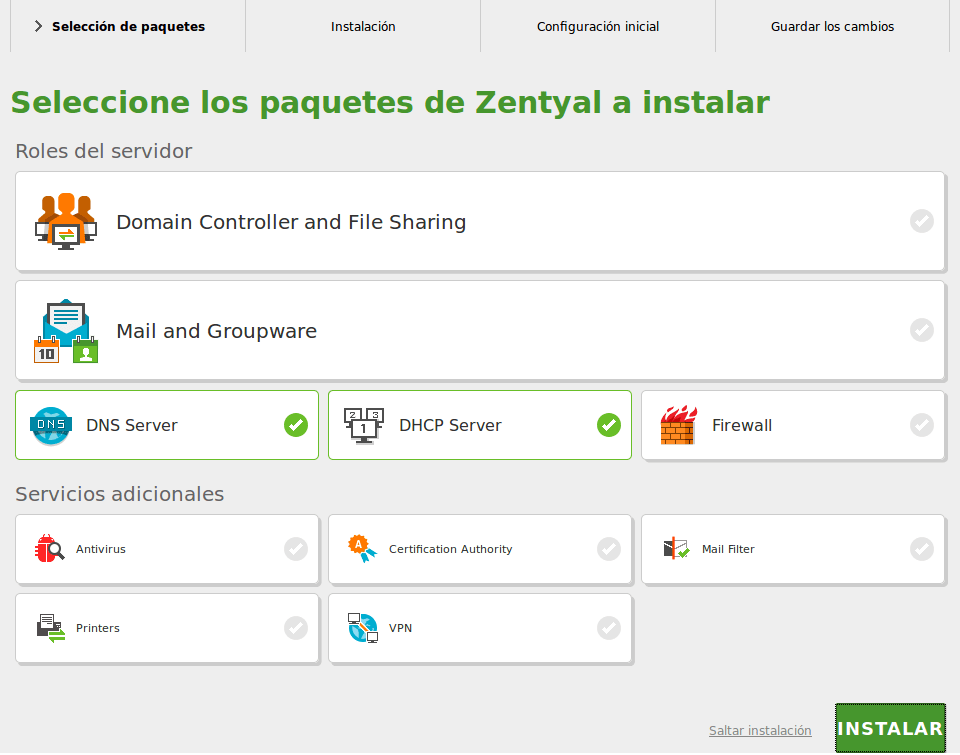
Vemos el resumen de los paquetes que se van a instalar.
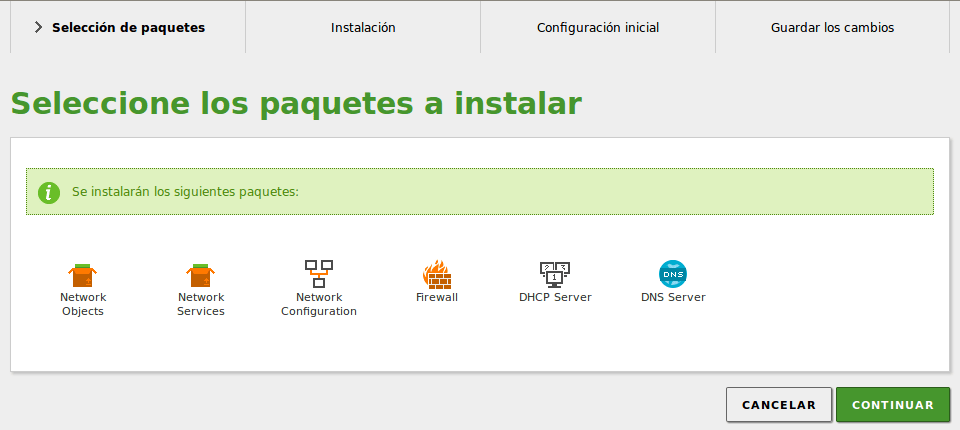
Esperaremos a que se instale.
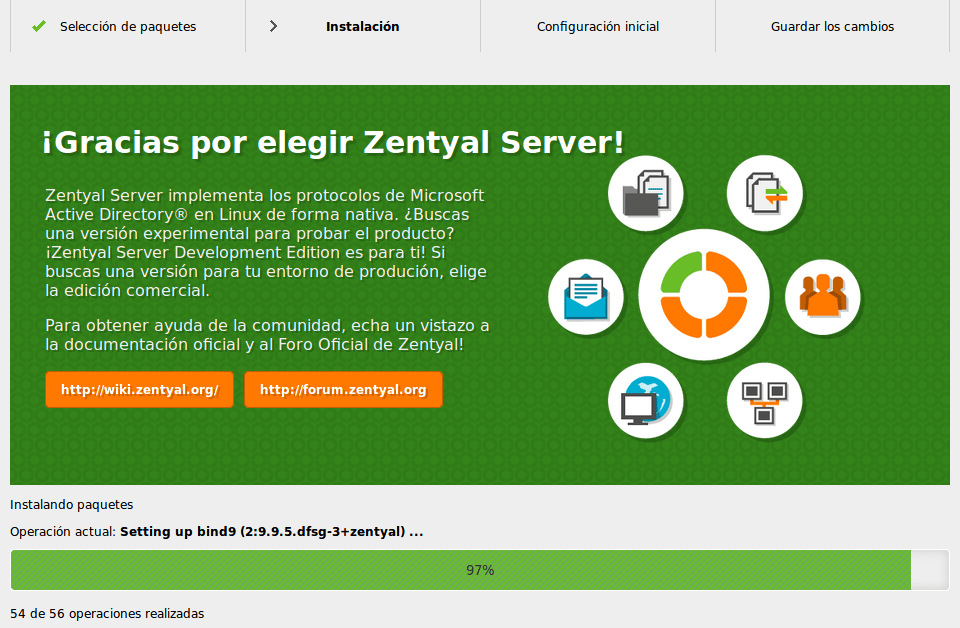
Saltamos las configuraciones iniciales.
A continuación, activaremos los módulos que hemos instalado, yendo a «Estado de los módulos».
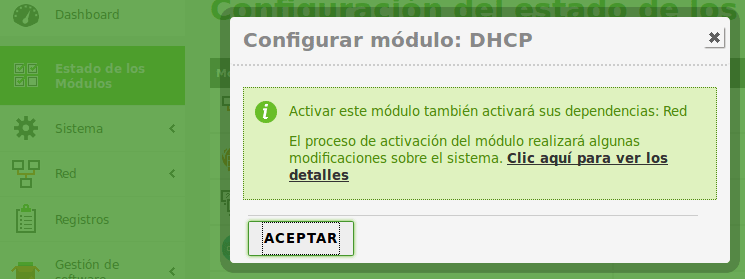
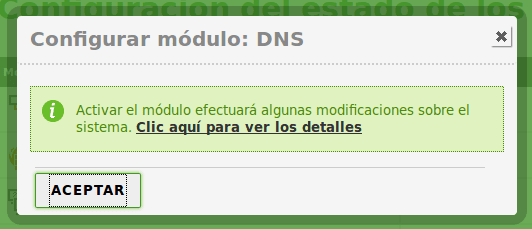
En Red/Objetos crearemos un objeto, que será nuestro servidor.
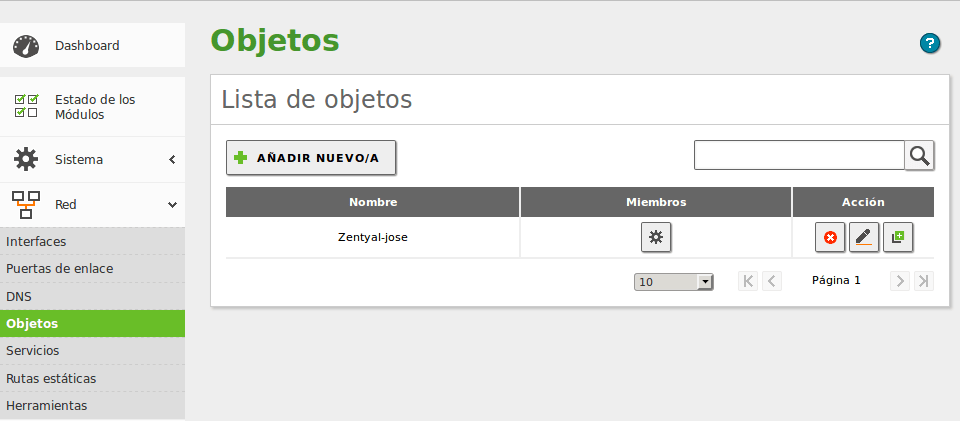
Procederemos a configurar las tarjetas de red
Accederemos a Red/Interfaces.
La tarjeta de red eth0 la configuraremos en DHCP.
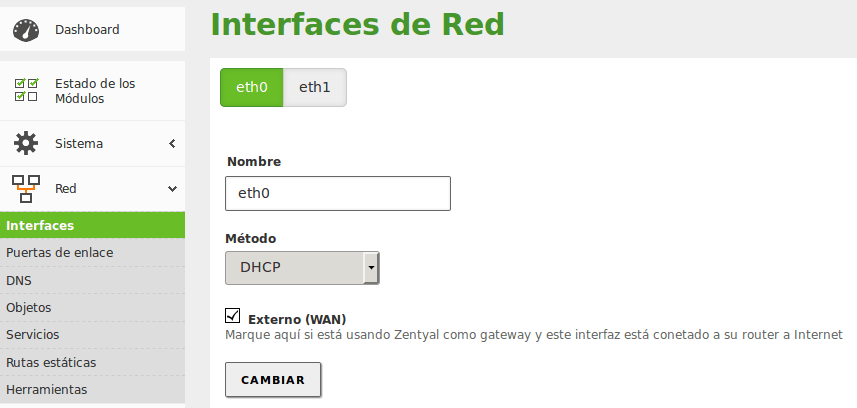
La tarjeta de red eth1 como estática y le pondremos la ip que deseamos que tenga el servidor.
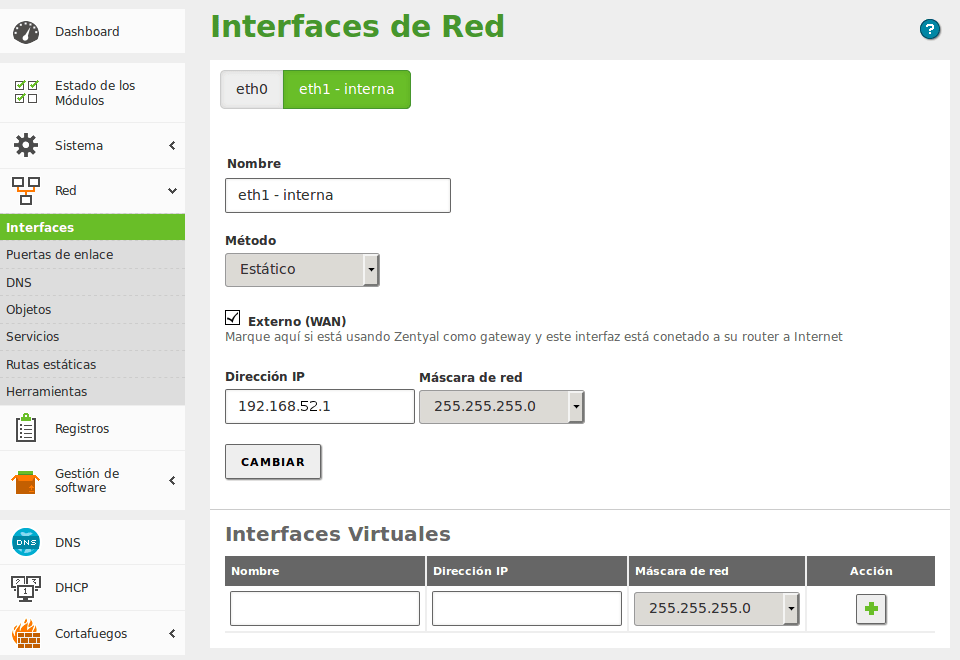
Posteriormente, configuraremos el DHCP
Primero, nos dirigiremos a la pestaña «DHCP» y accederemos a su configuración pulsando el engranaje.
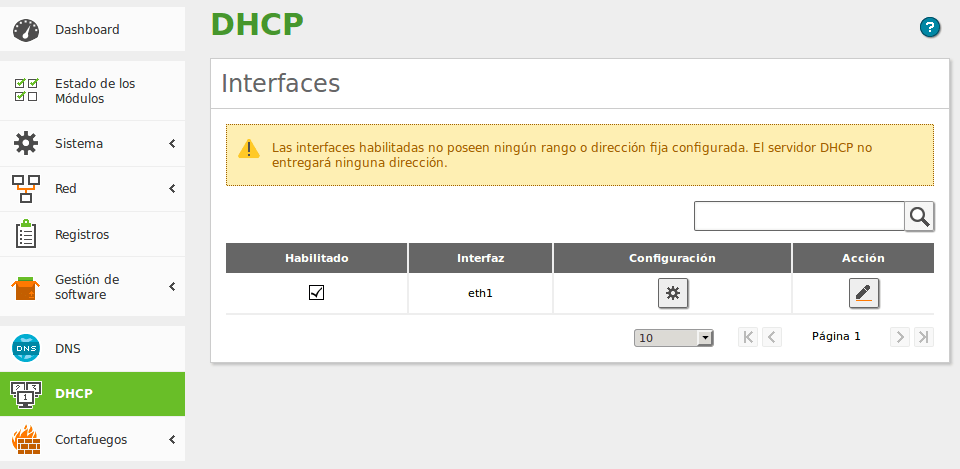
Dentro de la configuración, añadiremos el rango de IPs, que son las que asignará el servidor a los clientes que se le conecten. En este caso nos dará IPs de la «192.168.52.100» a la «.200».
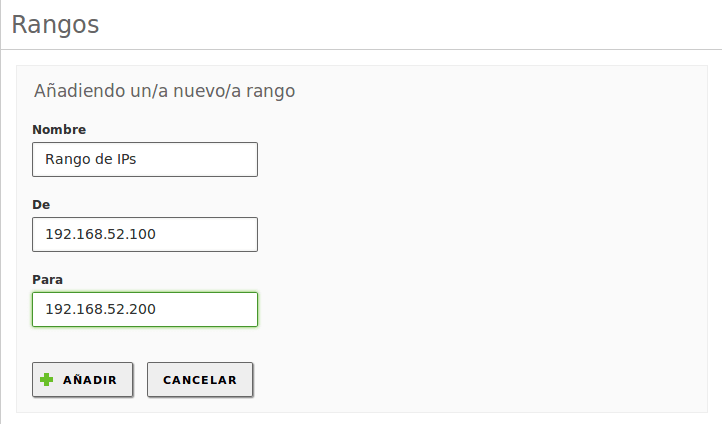
Y más abajo, le asignaremos una dirección estática al objeto que hemos creado.
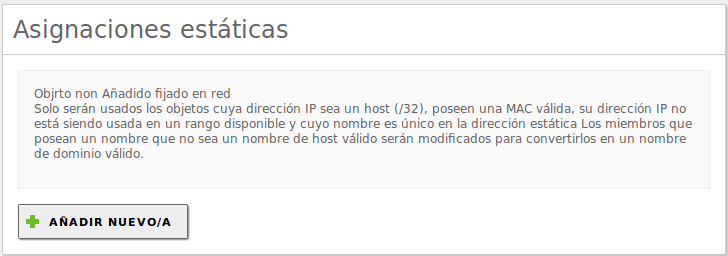
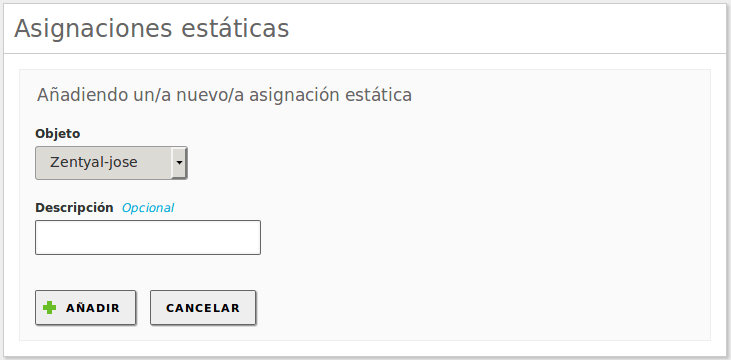
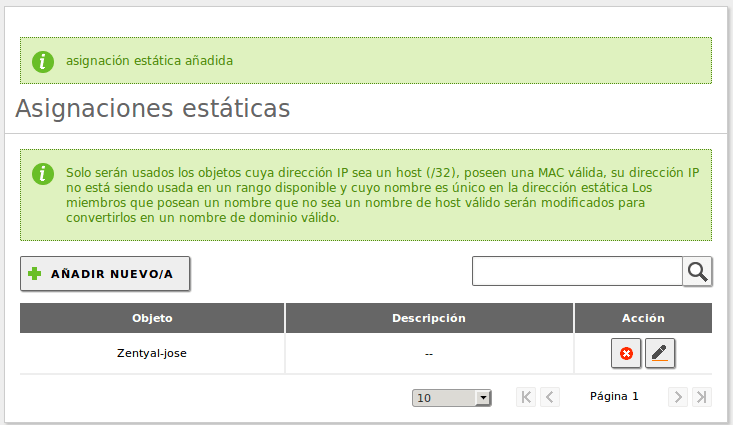
Por último, configurararemos el DNS.
Primero, iremos a Red/ DNS y añadiremos el nombre que queramos que tenga nuestro dominio.
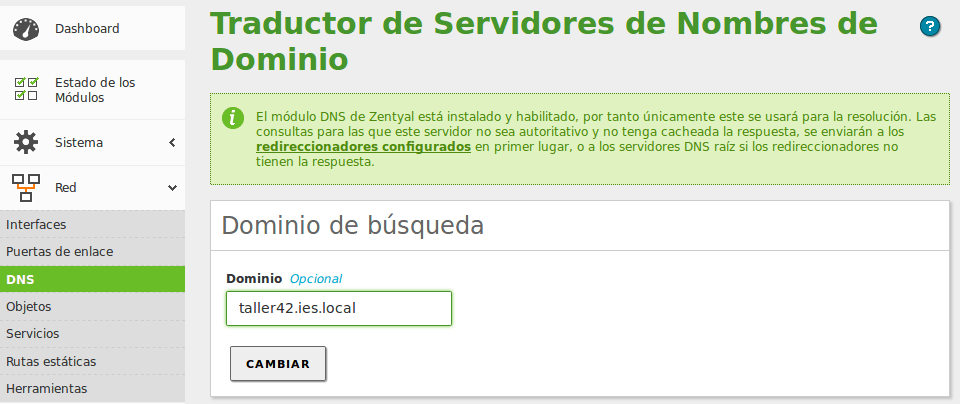
Seguidamente, iremos a la pestaña DNS y añadiremos un redireccionador (es recomendable añadir el 8.8.8.8, que es el DNS de google).
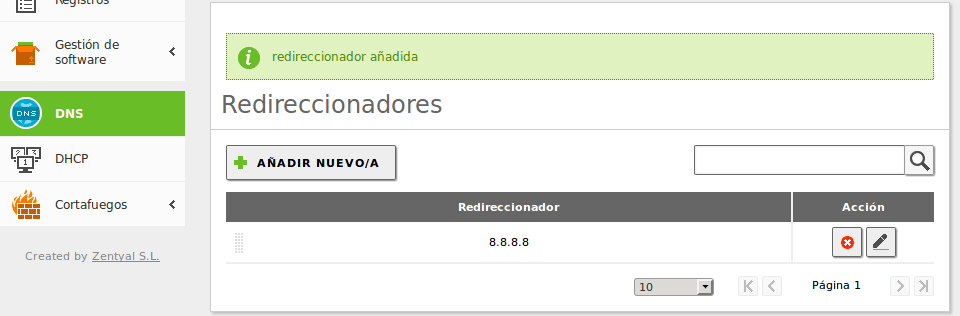
Y más abajo, añadiremos nuestro dominio.
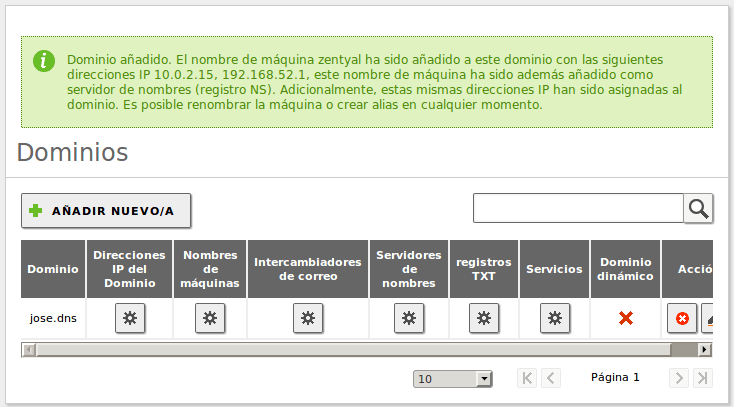
Finalmente, lo comprobaremos en un cliente.
Vemos que nos hace ping al servidor.

También, haciendo «ip address», vemos que nos establece automáticamente una IP (192.168.52.100).

Y también nos hace ping al DNS.

